Межсетевые экраны UserGate: лицензирование и организация HA-кластера

Межсетевой экран UserGate — межсетевой экран следующего поколения (NGFW), объединяющий функционал шлюзового антивируса, системы обнаружения и предотвращения вторжений (СОВ), VPN-сервера, системы контентной фильтрации, модуль мониторинга и статистики.
Лицензирование
UserGate лицензируется по каждому подключенному к нему устройству (IP-адресу), причем это касается как внешних пользователей, так и пользователей внутри локальной сети, включая пользователей терминальных серверов, за исключением трафика, проходящего через UserGate с устройств, использующих правила распространения DNAT, Reverse-прокси, веб-портала, защиты почтового трафика.
UserGate сертифицирован по требования РД ФСТЭК России как межсетевой экран 4-го класса типа «А» (физическая граница сети), «Б» (логическая граница сети) и «Д» (АСУ ТП), как система обнаружения вторжений 4-го класса и по требованию уровня доверия 4-го класса. UserGate использует модульную архитектуру, позволяющую выбирать только необходимые компоненты и конфигурировать их в соответствии с требованиями вашей сети.- Модуль Advanced Threat Protection (ATP)
- подписка на базу категорий сайтов UserGate URL filtering;
- подписка на обновляемые списки запрещенных сайтов Роскомнадзора, список phishing-сайтов, Белый список UserGate, Черный список UserGate;
- подписка на морфологические базы, предоставляемые компанией UserGate;
- подписка на модуль блокировки рекламы.
- UserGate URL filtering перестает работать;
- фильтрация с помощью морфологии перестает работать;
- списки запрещенных сайтов Роскомнадзора, список phishing-сайтов, Белый список UserGate, Черный список UserGate продолжают работать, но обновления недоступны.
- Модуль Mail Security
- облачный антиспам;
- антивирусную проверку почты;
- поддержку других методов фильтрации нежелательной почты.
- Модуль Stream Antivirus
- Модуль Security Update (SU)
- обновления ПО UserGate;
- обновления сигнатур системы обнаружения вторжений;
- обновления сигнатур приложений L7;
- техническую поддержку.
- Модуль Cluster
- Загрузить образ диска.
- Скачать ПО Rufus по ссылке и запустить его.
- В Rufus указать следующие настройки:
- параметр Устройство: выбрать USB на который будет записан образ;
- параметр Метод загрузки: выбрать Диск или ISO-образ;
- кнопка Выбрать: указать образ usergate_light_image.iso;
- далее нажать кнопку Старт

- После окончания записи скопировать образ utm-x.version-public.hdd.bz2 в созданный загрузочный USB в директорию /utm_image.
- Войдите в BIOS: нажать клавишу Delete после включения устройства и появления на экране следующего оповещения.
- Перейдите во вкладку Boot в раздел USB Device BBS Priorities (если раздел отсутствует, выбрать раздел Hard Drive BBS Priorities).
- В параметре Boot Option #1 (количество Boot опций может отличаться на разных устройствах) выбрать USB Flash с Ghost4Linux.
- Вернуться в предыдущее меню и установить приоритет загрузки устройств. В параметре Boot Option #1 (количество Boot опций может отличаться на разных устройствах) выбрать флеш-накопитель с Ghost4Linux (не UEFI раздел).
- Перейти во вкладку Save & Exit и выбрать команду Save Changes and Reset.
- Подключение к UserGate
- Используя CLI (Command Line Interface), назначить статический IP-адрес на интерфейс port0. >configure
- Подключить рабочую станцию в port0 назначьте зону — MGMT. В браузере, перейти по адресу https://x.x.x.x:8001
- Указать имя пользователя — Аdmin, пароль — x.x.x.x
- Активация лицензии
- Введите пин-код, выданный вам после приобретения лицензий. Примечание! В кластере UserGate лицензия ставится только на «мастер-узел». После добавления следующего узла кластера, он(узел) возьмёт лицензию с мастер-узла. То есть лицензия одна — кластерная, и активируется ей только мастер-узел.
- Настройка Cluster зоны
- ПерейдитеНастройки > Сеть > Зоны
- Выберите из шаблона зону Cluster > редактировать
- В настройках зоны Cluster разрешить следующие сервисы:
- консоль администрирования
- кластер
- В настройках зоны Trusted, Untrusted разрешить VRRP. (На всех кластерных интерфейсах)
- Перейдите Настройки > Сети> Интерфейсы
- Выберите нужный Интерфейс:
- назначьте зону Cluster
- назначьте IP интерфейса
- Перейдите Настройки > Управление устройством в окне Кластер отказоустойчивости выбрать +
- Выбрать данный узел. Выбрать виртуальный IP, добавить ip адрес, указать интерфейс кластеризации.
- Перейдите Настройки > Управление устройством в окне Кластер конфигурации выбрать Секретный код.
- Настроить port0 интерфейс управления, зона — MGMT
- Перейдите в web — интерфейс
- Установить язык и время
- Нажать Установка дополнительного узла кластера Примечание! Указать интерфейс, который будет использован для подключения к первому узлу кластера и назначить ему IP-адрес. Оба узла кластера должны находиться в одной подсети, например, интерфейсам eth2 обоих узлов назначены IP-адреса 192.168.200.2/24 и 192.168.200.3/24. В противном случае необходимо указать IP-адрес шлюза, через который будет доступен первый узел кластера.
- Инициация кластера прошла успешно
- Перейдите Сеть > Интерфейсы назначьте каждому интерфейсу корректную зону.
- Настройте шлюзы, маршруты , параметры OSPF, BGP, индивидуальные для каждого из узлов.
- настройки Log Analyzer;
- настройки диагностики;
- настройки интерфейсов;
- настройки шлюзов;
- настройки DHCP;
- маршруты;
- настройки OSPF;
- настройки BGP.
Модуль ATP включает в себя следующие опции:
По истечении срока действия лицензии:
Пакеты технической поддержки
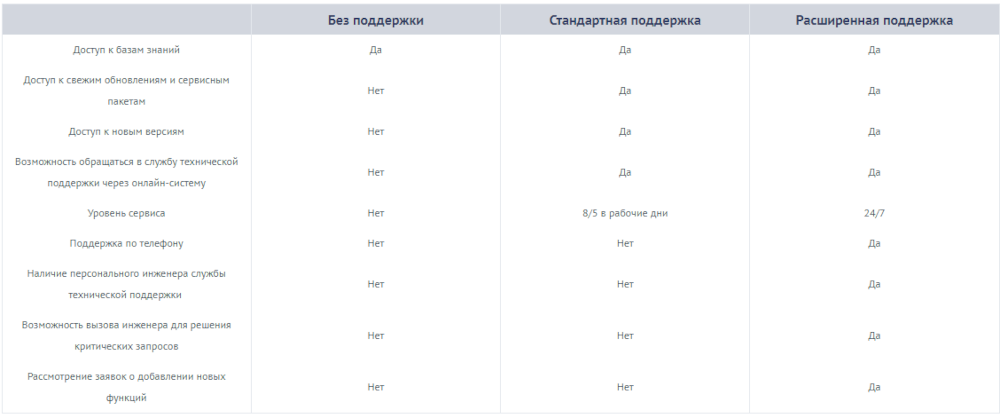
Организация отказоустойчивого кластера
Для того чтобы объединить UG-устройства в кластер они должны быть одной модели (как для аппаратных, так и для виртуальных UserGate) и иметь одну версию ПО. Виртуальное исполнении поддерживается гипервизорами:VMware, VirtualBox, Hyper-V, Xen, KVM, OpensStack. В режиме Актив-Пассив один из серверов выступает в роли Мастер-узла, обрабатывающего трафик, а остальные — в качестве резервных. На каждом из узлов кластера выбираются сетевые интерфейсы, которым администратор назначает виртуальные IP-адреса. Между этими интерфейсами передаются VRRP-объявления (ADVERTISEMENT) — сообщения, с помощью которых узлы обмениваются информацией о своем состоянии.Лицензионные ключи версий 6 и 7 не совместимы! Перед обновлением до версии 7, необходимо запросить у менеджера ключ для 7й версии.
Данная инструкция написана версии UGOS 7.1.x релиз 7.1.0.890BОбновление ПО
Обновление программного обеспечения лучше провести с USB носителя, а не с WEB-интерфейса, так как при сбросе на заводские настройки, UG вернет версию ПО, установленную на заводе производителя.Установка загрузки с USB
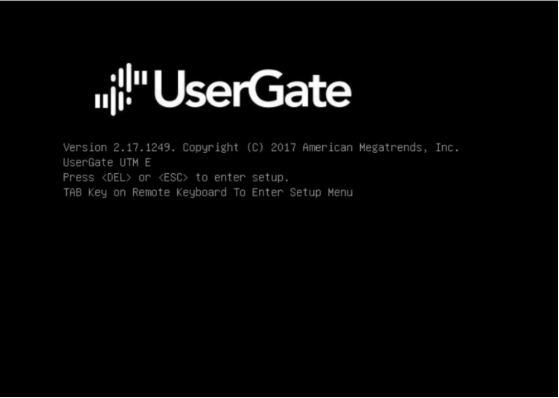
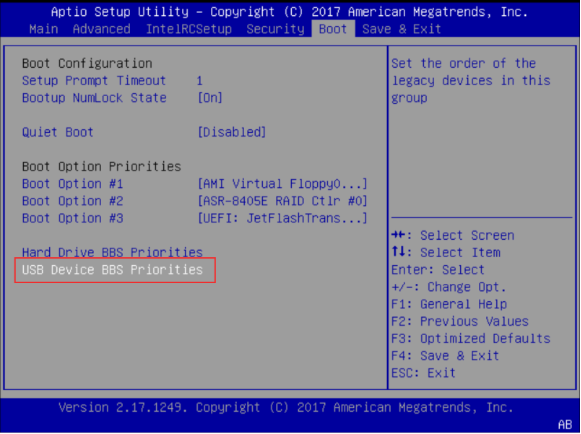
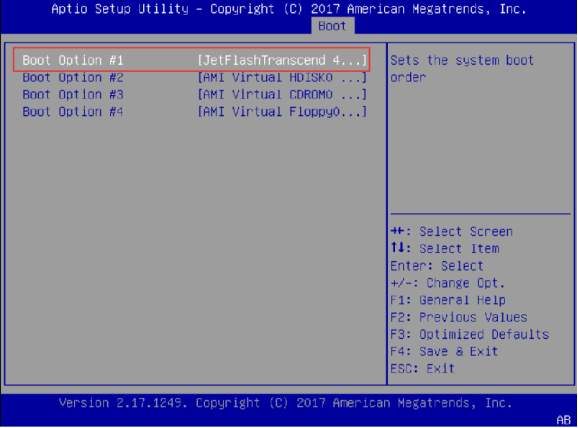
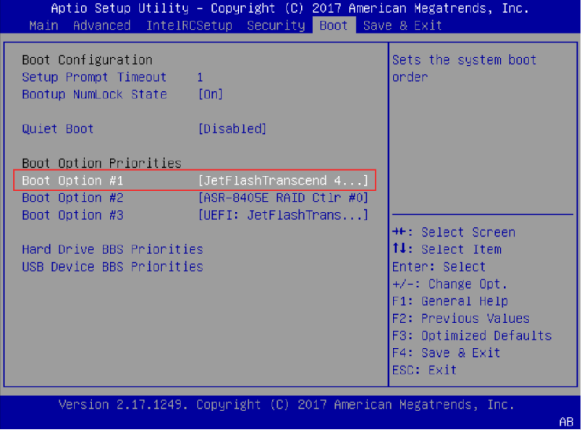
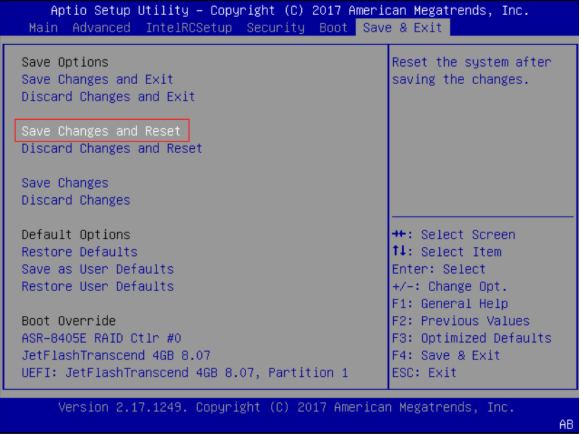
Настройка основной ноды
#edit network interface adapter port0
#set ip-addresses [ 10.10.10.6/24 ]
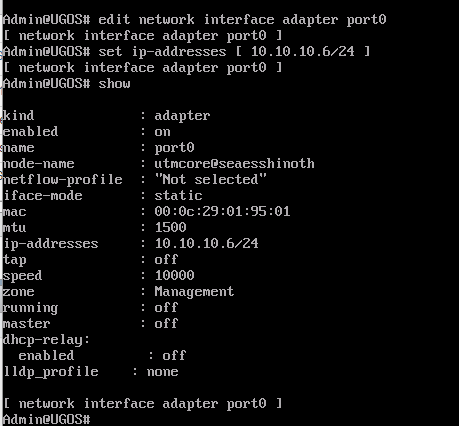
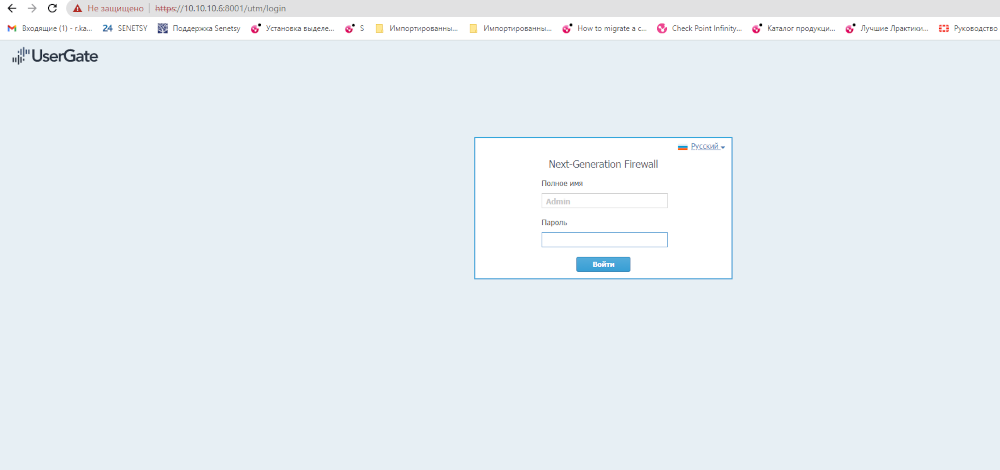
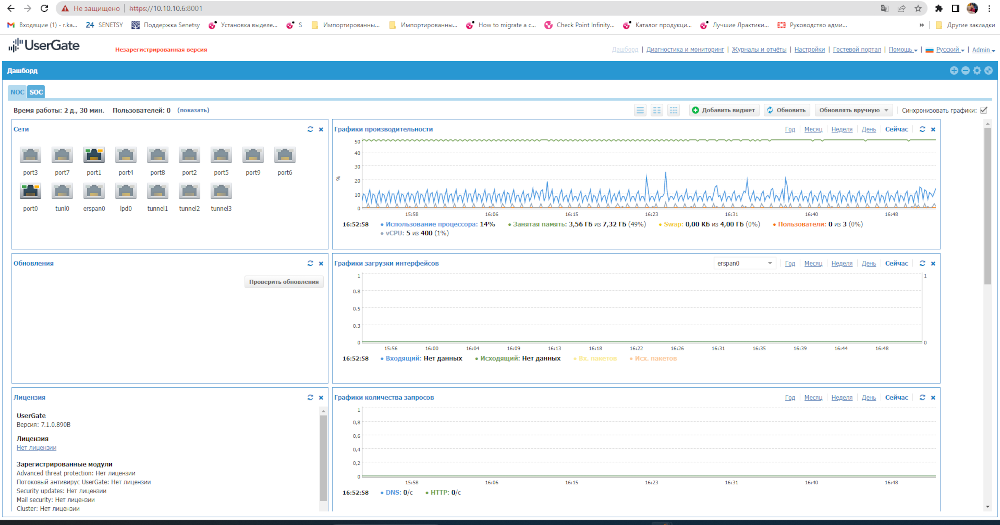
Пример пин-кода

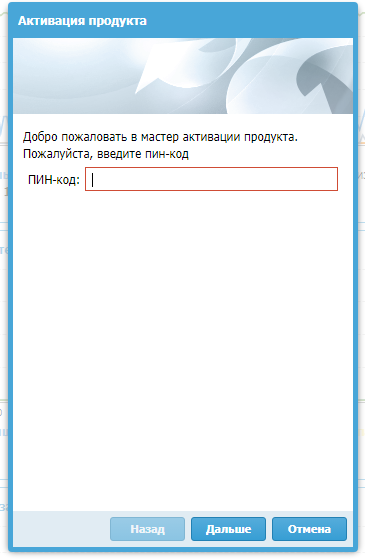
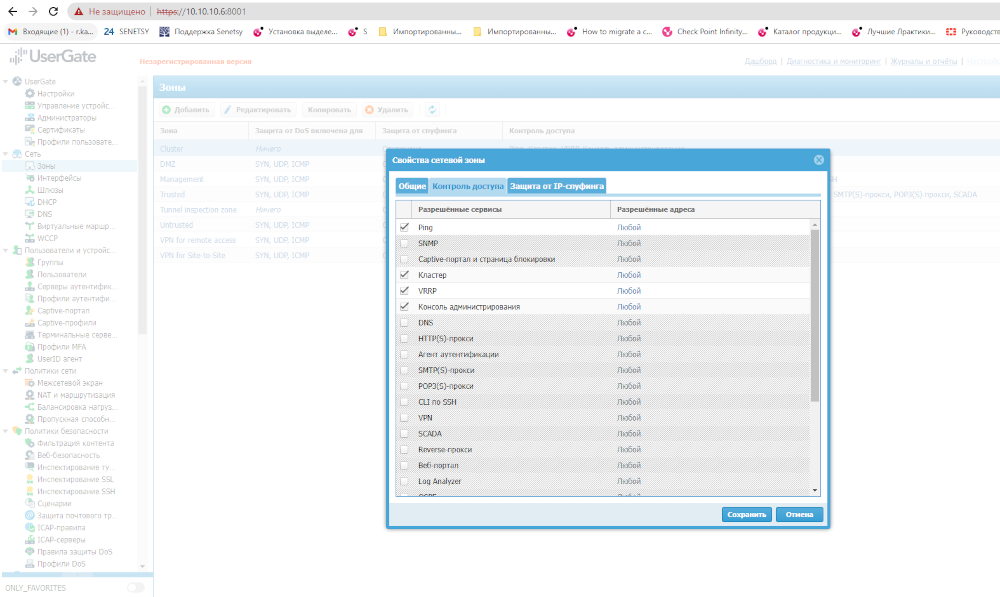
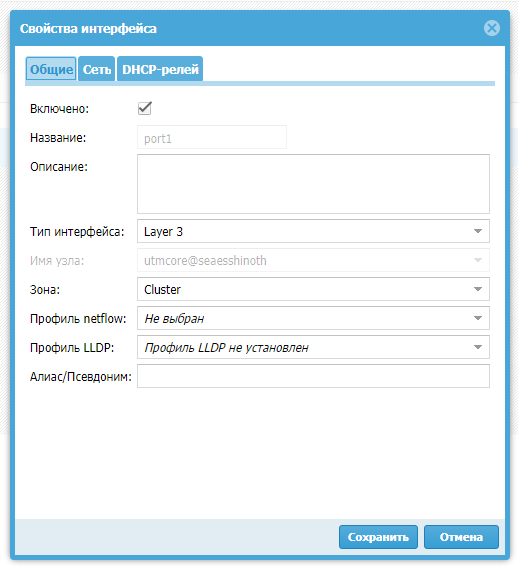
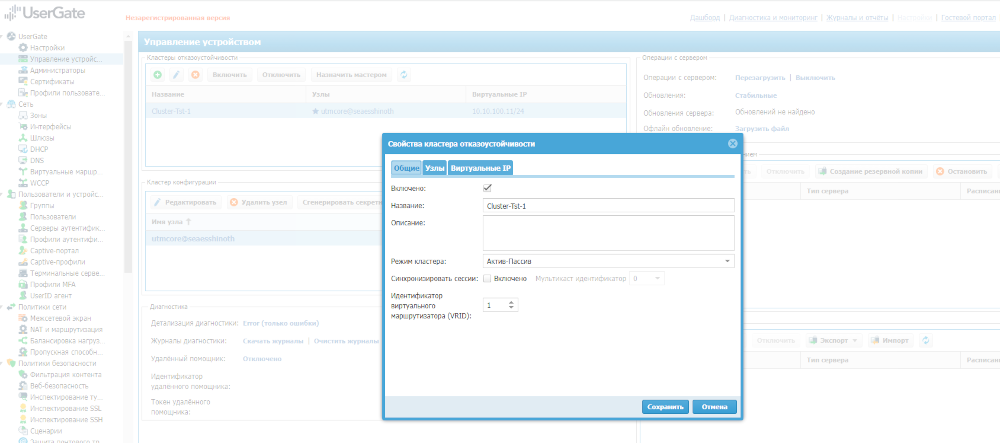
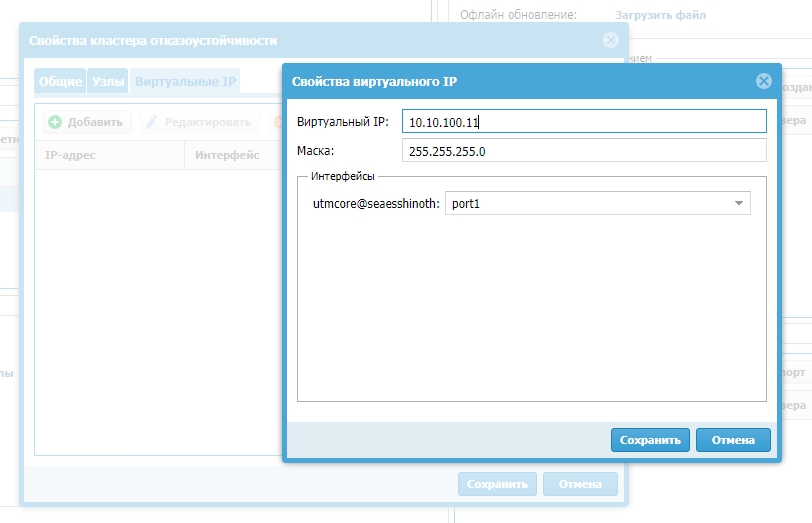
Настройка резервной ноды
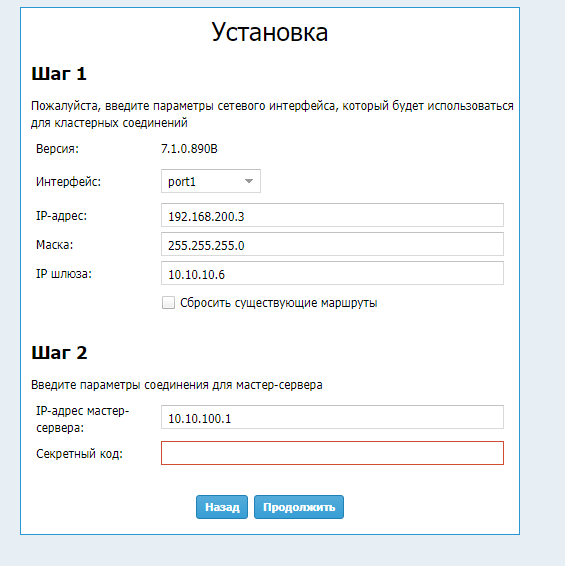
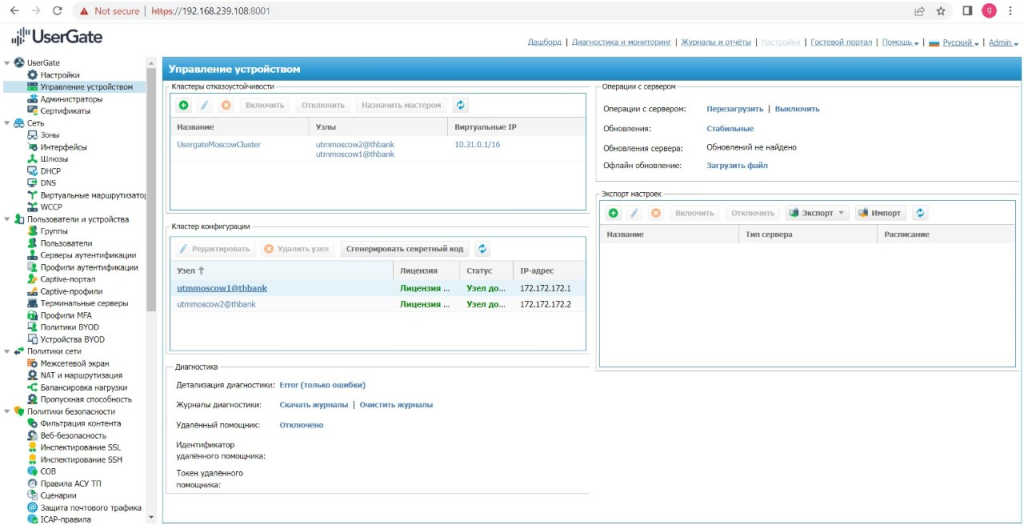
Список уникальных настроек для каждой ноды:
Ресурсы
Документация UserGate — https://docs.usergate.com/dokumentaciya-120/База знаний UserGate — https://docs.usergate.com/baza-znanij-119/
Техническая поддержка (создать тикет) — https://sd.usergate.com/ru/
Видео материал — https://docs.usergate.com/usergate-7x-283/